Below are a few of the different web tools I've discovered and tried out over the past few months. I think my favorite in the group is Voki, although Popplet has some possibilities.
Lost voice? No problem—teach on using Voki!
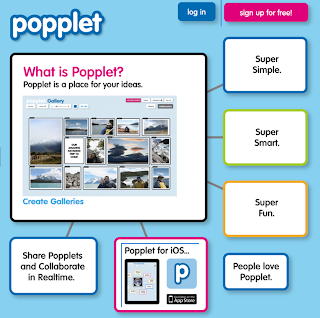 The online version is free and provides for a lot of possibility for creating, collaborating and sharing for middle school students and high school students only because the privacy policy restricts use to students who are older than 13. But that does not mean teachers at the elementary level couldn’t integrate a teacher-made Popplet into a lesson.
The online version is free and provides for a lot of possibility for creating, collaborating and sharing for middle school students and high school students only because the privacy policy restricts use to students who are older than 13. But that does not mean teachers at the elementary level couldn’t integrate a teacher-made Popplet into a lesson.
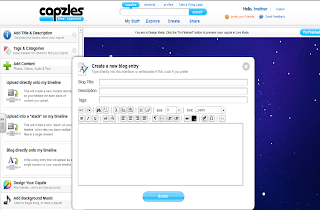 There are also a decent number of backgrounds and styles to use with the service; however, it does not directly connect to YouTube or Google images as Prezi. does. As with Prezi, you have the ability to change the privacy settings so that your Capzle is public or private and you do have to be 13 or older to create a Capzle, but that doesn’t mean you can’t create one to use for teaching or in a center.
There are also a decent number of backgrounds and styles to use with the service; however, it does not directly connect to YouTube or Google images as Prezi. does. As with Prezi, you have the ability to change the privacy settings so that your Capzle is public or private and you do have to be 13 or older to create a Capzle, but that doesn’t mean you can’t create one to use for teaching or in a center.
 |
| The gray boxes/tabs in the top right of this picture are where you click to customize |
I lost my voice a while back, but powered through thanks to the help of talking avatars at Voki. I first learned about this back during the Fall when a fellow librarian emailed me about it. You can sign up for the free version and get the basics that will allow you to save an avatar, or you can do what I did, and just type in your text and let an avatar like Abe Lincoln do the talking for you.
To get started, you may want to click on the “Learn” tab at the top of the screen to learn more about how to use Voki in the classroom, or you could jump right in by clicking the “Create” tab.
To choose a talking avatar under the Create tab do the following:
· Click the body under “Customize your Character”
 |
| type your text in the dark blue box |
· Use the arrows below the gray box to choose a type of Avatar (Holiday, Toons, World etc). You can play with the other customization options here, and when you are happy select Done (in green at the bottom of the box)
· Then under “Give it a Voice” if you want to type, choose the icon that is a T key
· Type your message
· Press the play button under the darker blue box you typed in—you will then here the Avatar speak for you
This is how I used it “on the fly” to answer questions and give directions. There are a lot more formal uses for this site and for the Avatars—you can even embed them in your Smart Notebook files for permanent lessons.
Popplet—Brainstorming made interesting online or with your iPad or iPhone
Popplet is similar in nature to Inspiration or Kidspiration software, allowing you to easily create thought webs as a brainstorming technique. The website also allows you to explore public popplets, create galleries, record and save your work online and collaborate with others. Overall, the online version is very easy to manipulate, you can save, edit and print your work, and you can easily add content from flickr, youtube and google maps to enhance your content.
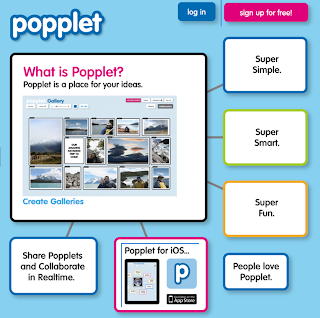 The online version is free and provides for a lot of possibility for creating, collaborating and sharing for middle school students and high school students only because the privacy policy restricts use to students who are older than 13. But that does not mean teachers at the elementary level couldn’t integrate a teacher-made Popplet into a lesson.
The online version is free and provides for a lot of possibility for creating, collaborating and sharing for middle school students and high school students only because the privacy policy restricts use to students who are older than 13. But that does not mean teachers at the elementary level couldn’t integrate a teacher-made Popplet into a lesson.
Popplet has also now released an app through iTunes. The full version of Popplet is a bit pricy at $4.99, but according to the site, it will allow you to create an unlimited number of popplets that are stored on the iPad and you can use it to connect to the online version.
PoppletLite is the free version of the app, and while you can’t work online, it might be just the right app for elementary students. While the version is limited in that you can’t create and collaborate online or pull in content from YouTube, Flickr or Google Maps, students can safely brainstorm and share in the classroom. Students can take photos with the iPad and insert them into the Popplet along with text, then save their popplet as a jpeg file that would appear in photos. For the lite version no log in is required, students just need to create, save as a jpeg, then clear their work for the next person. This could be a great way for students to work together in small groups to review for a test, share research or brainstorm for writing assignments. Students working in a center with this app could save their thoughts about an assigned topic, then save for you to check later.
Capzles—curate resources or create presentations
Capzles is similar to Prezi in that you can create a multimedia presentation to share online. The Capzles website allows you to gather video, pictures, blog posts. Once you create an account for free, you can upload video, pictures, pdfs, and powerpoints.
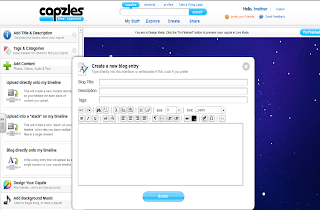 There are also a decent number of backgrounds and styles to use with the service; however, it does not directly connect to YouTube or Google images as Prezi. does. As with Prezi, you have the ability to change the privacy settings so that your Capzle is public or private and you do have to be 13 or older to create a Capzle, but that doesn’t mean you can’t create one to use for teaching or in a center.
There are also a decent number of backgrounds and styles to use with the service; however, it does not directly connect to YouTube or Google images as Prezi. does. As with Prezi, you have the ability to change the privacy settings so that your Capzle is public or private and you do have to be 13 or older to create a Capzle, but that doesn’t mean you can’t create one to use for teaching or in a center.
With the ability to upload video and photos, this might be a fun way to share student work or create a timeline of photos of the year. Additionally, you can browse public Capzles and you may find content that has already been created that you would like to share in a lesson. For example, check out this Capzle on Koko the gorilla.
They are working to create a Capzles for teachers, but so far they are just in the planning phase.
Need to make a timeline? Try Timetoast!
You can create an interactive timeline in minutes to share with a class, or you can have your students create one, to show what they know. Creating a timeline is easy enough, and you can upload pictures to make it more engaging.
There are already many timelines that have been created and shared, so you may find a good one to use. I would, however, check the accuracy of the dates and information, before sharing with the class. Check out Timetoast here.
iPad—Dragon Dictation—Helps students who have difficulty writing
If you have students that have difficulty typing on an iPad, or just have a hard time writing in general, you might want to give Dragon Dictation a try. It’s available for the iPhone, iPad and iPod touch and is a great tool for converting speech to text. I often use this myself, and find it to be accurate, and easy to edit. The app allows the user to copy the text generated into another document, email it or send it as a message. The app could come in handy for students with special needs or students just learning to write.
You can check out tools like Ahrefs, SEMrush, and vps hosting Moz for backlink analysis and SEO performance tracking. These tools offer detailed insights into domain authority, link quality, and competitive analysis.
ReplyDelete