Recently, the state of Kentucky launched Office 365 for both teachers and students. Through our email accounts we have access to 25 gb of storage in SkyDrive Pro, and Microsoft web apps that will give teachers and students the ability to create basic document types from any device, as long as they have an Internet connection.
Office 365—Creating and Managing Documents in the Cloud
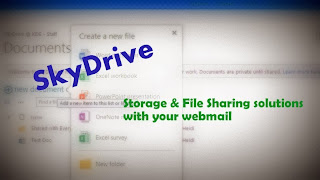 Since our Power Lunch over SkyDrive and Office 365 was cancelled, thanks to an awesome snow day, I thought I better spend some time going over what you can start doing right away with Office 365. (Have no fear, for people who want to see this in action, I’ll reschedule for another time).
Since our Power Lunch over SkyDrive and Office 365 was cancelled, thanks to an awesome snow day, I thought I better spend some time going over what you can start doing right away with Office 365. (Have no fear, for people who want to see this in action, I’ll reschedule for another time).
Microsoft’s Office 365 is a subscription based service that we, the state of Kentucky, have access to through our email accounts. It utilizes “Cloud” based storage, which means that as long as we have an Internet connection, and are logged in to our email accounts, we can access Microsoft products like Word, Excel and PowerPoint to create, manage and share documents. If you are at all familiar with Google Docs, you will see some strong parallels.
That means, you are no longer tied to your desk to make all your awesome PowerPoints for your lectures—you can use Office 365 on your mobile device, including your iPad or Surface.
To get started with Office 365, all you need to do is log in to your school email account from either your desktop workstation or your mobile device. Click [here] to see directions on basic Office 365 functions, including logging in to your webmail, accessing SkyDrive, and creating and sharing documents . If the link doesn’t work, try copying and pasting this shortened URL into our browser http://goo.gl/Q5fLt2 . (I did indeed use Office 365 to share this with you)
Do you want to use Office 365 on your mobile device/tablet? Click [here]. When using Office 365 on your mobile device you have do have to switch to pc view, which can be a little tricky—these directions will walk you through how to do that. If the link doesn’t work, try this shortened URL: http://goo.gl/obwiUM.
Spend some time playing around with this. One of the nice features about using this is now you can easily share your documents with your students, and students, who also have access to the same things through their student email, can also easily share their work with you.
Want a challenge? Share a document with a student or colleague and practice collaborating using comments—or try creating a quick assessment for your students using Excel Survey—send them a link and have them respond. Their responses will be autosaved in an Excel doc on your SkyDrive.
What do you want to know more about? Let me know, I’ll send follow ups in future Tuesday Teacher Tips.
URL Shorteners
As you start to use SkyDrive to share documents with others, especially students, it may become necessary to use a URL shortner if you don’t have access to QR code readers, to simplify some of those lengthy URLs that are generated when you share your documents.
Popular URL shorteners include Bitly—click [here] to see it, and Google’s URL shortner—click [here].
A simple web search for “URL Shortner” will yield other results, if you want to look around to see what’s available.
I personally use Google’s shortner the most often. To use it, simply copy and paste the URL you want to shorten into the URL box on the screen, Click
Shorten URL, then fill in the box for the Captcha, and it will generate your new, shortened URL, which you can copy by pressing CTRL+C and then paste into your document.
It’s always a good idea to test those URLs before sending it out.
Minecraft—Capitalize on the Craze in your Classroom
I’m not kidding when I say that there are loads of kids out there completely obsessed with Minecraft. Minecraft is a video game that allows users to construct settings out of cubes in a 3D world. Kids can play in survival or creative mode, and it’s the creative mode that teachers can really capitalize on.
There are many teachers capitalizing on the excitement and using Minecraft for student created projects. Doing book projects? Have students construct the setting in Minecraft, create a screencast of it, and share it with the class. Learning about habitats? Allow students to create the habitat in Minecraft, take screen shots of it, and print out those screen shots to turn in. Learning about a place or time period in social studies? Let students recreate that place in Minecraft instead of doing that diorama, and let them share what they created on their personal device.
Students are already using Minecraft at home, why not give them the chance to share their excitement by giving them project options that include Minecraft. Check out some ideas [here] at Edutopia.
If you design a project for students to do at home with Minecraft, the biggest piece to take into consideration is how they will share what the did. For students using Minecraft on their PCs they could use Screencast-o-matic, [here] to make a video recording a presentation of their creation. On the ipad/tablet, they could take a series of screen shots and piece those together in a document or on a poster that they turn in and share—or if they’re allowed, they might just bring the tablet in and share with their class.
If you really think you could get serious about Minecraft in your class, check out MinecraftEdu [here] or this 40 minute introductory video about it [here].
Do you think you’d be interested in using it, but want some additional support our help, just let me know!
Comments
Post a Comment